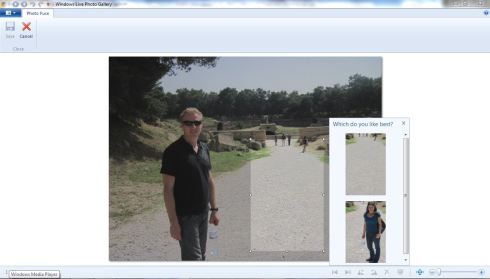Hi Everyone!
I’m John, the new Techspert aboard the beautiful ms Eurodam, and it’s a real pleasure to be here. It’s only been a couple weeks, but I already feel at home, thanks to my friendly crewmates as well as the terrific guests that have joined us.
We’ve been having a lot of fun in the Digital Workshop, learning about all the great things that can be done Windows Live Essentials software. And it’s hard to believe that it’s all free!
One of the most impressive features is Photo Gallery’s Photo Fuse which allows you to combine the best elements of a group of similar shots into one perfect photo. This will come in especially handy with the holidays coming up, where you’ll be taking group pictures of family and friends. Sometimes, it’s not easy to get everyone looking at the camera or not blinking or all smiling, so all you need to remember is to take several shots of the group. Take the first one and then ask them to hold the pose while you take another and then another. You can take up to 10 of these shots and then, with Photo Fuse, select the best elements of each one to combine into one perfect portrait of your family and friends.
It’s really easy. Go ahead and try it!
– Import the sequence of photos from your camera’s memory card into Windows Live Photo Gallery.
– Select them all and then switch to the “Create” ribbon up at the top of your screen. From the Create ribbon, simply choose “Photo Fuse.”
– Windows Live Photo Gallery will then present you with a screen where you can draw a box around a person in the group.
– Once you draw that box, you can choose from a list the one pose of that person you like best.
– After you are satisfied with the way everyone looks, click on the “Save” icon at the top of your screen, give it a name, and you’re done. It’s just that simple!
Now, every holiday group shot will be a perfect one.
Warmest holiday wishes to you all!